Microsoft's new server platform,
Windows Server 2008 uses
Internet Information Services (IIS) 7.0.
This new version makes big changes in the way that SSL certificates are
generated, primarily making it much easier than previous versions of
IIS. In addition to the new method of requesting and installing SSL
certificates, IIS 7 includes the ability to:
- Request more than one SSL certificate at a time
- Import, export, and renew SSL certificates easily in IIS
- Quickly create a self-signed certificate for testing
This article will walk you through the process of ordering an SSL certificate from a commercial
certificate authority and installing it on an IIS 7 Windows Server 2008 machine.
Create the Certificate Signing Request
The first step in ordering an SSL certificate is generating a
Certificate Signing Request. This is very easy to do in IIS7 using the following instructions.
Click here to hide or show the images
- Click on the Start menu, go to Administrative Tools, and click on Internet Information Services (IIS) Manager.
- Click on the name of the server in the Connections column on the left. Double-click on Server Certificates.
- In the Actions column on the right, click on Create Certificate Request...
- Enter all of the following information about your company and the domain you are securing and then click Next.
| Name | Explanation | Examples |
| Common Name | The
fully qualified domain name (FQDN) of your server. This must match
exactly what you type in your web browser or you will receive a name mismatch error. | *.google.com
mail.google.com |
| Organization | The legal name of your organization. This should not be abbreviated and should include suffixes such as Inc, Corp, or LLC. | Google Inc. |
| Organizational Unit | The division of your organization handling the certificate. (Most CAs don't validate this field) | IT
Web |
| City/Locality | The city where your organization is located. | Mountain View |
| State/province | The state/region where your organization is located. This shouldn't be abbreviated. | California |
| Country/Region | The two-letter ISO code for the country where your organization is location. | US
GB |
- Leave the default Cryptographic Service Provider. Increase the Bit length to 2048 bit or higher. Click Next.
- Click the button with the three dots and enter a location and filename where you want to save the CSR file. Click Finish.
Once you have generated a CSR you can use it to order the certificate from a
certificate authority. If you don't already have a favorite, you can
compare SSL features from each provider using our SSL Wizard or by comparing
cheap SSL certificates,
Wildcard Certificates, or
EV certificates.
Once you paste the contents of the CSR and complete the ordering
process, your order is validated, and you will receive the SSL
certificate file.
Install the Certificate
To install
your newly acquired SSL certificate in IIS 7, first copy the file
somewhere on the server and then follow these instructions:
- Click on the Start menu, go to Administrative Tools, and click on Internet Information Services (IIS) Manager.
- Click on the name of the server in the Connections column on the left. Double-click on Server Certificates.
- In the Actions column on the right, click on Complete Certificate Request...
- Click
the button with the three dots and select the server certificate that
you received from the certificate authority. If the certificate doesn't
have a .cer file extension, select to view all types. Enter any friendly
name you want so you can keep track of the certificate on this server.
Click OK.
- If
successful, you will see your newly installed certificate in the list.
If you receive an error stating that the request or private key cannot
be found, make sure you are using the correct certificate and that you
are installing it to the same server that you generated the CSR on. If
you are sure of those two things, you may just need to create a new
Certificate Request and reissue/replace the certificate. Contact your
certificate authority if you have problems with this.
Bind the Certificate to a website
- In
the Connections column on the left, expand the sites folder and click
on the website that you want to bind the certificate to. Click on Bindings... in the right column.
- Click on the Add... button.
- Change the Type to https and then select the SSL certificate that you just installed. Click OK.
- You will now see the binding for port 443 listed. Click Close.
Install any Intermediate Certificates
Most
SSL providers issue server certificates off of an Intermediate
certificate so you will need to install this Intermediate certificate to
the server as well or your visitors will receive a
Certificate Not Trusted Error. You can install each Intermediate certificate (sometimes there is more than one) using these instructions:
- Download the intermediate certificate to a folder on the server.
- Double click the certificate to open the certificate details.
- At the bottom of the General tab, click the Install Certificate button to start the certificate import wizard. Click Next.
- Select Place all certificates in the following store and click Browse.
- Check the Show physical stores checkbox, then expand the Intermediate Certification Authorities folder, select the Local Computer folder beneath it. Click OK. Click Next, then Finish to finish installing the intermediate certificate.
You
may need to restart IIS so that it starts giving out the new
certificate. You can verify that the certificate is installed correctly
by visiting the site in your web browser using https instead of http or
using our
SSL Checker.



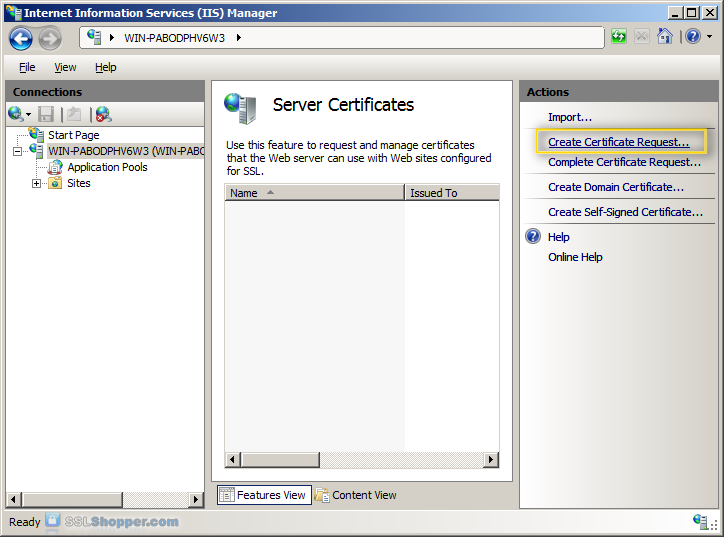
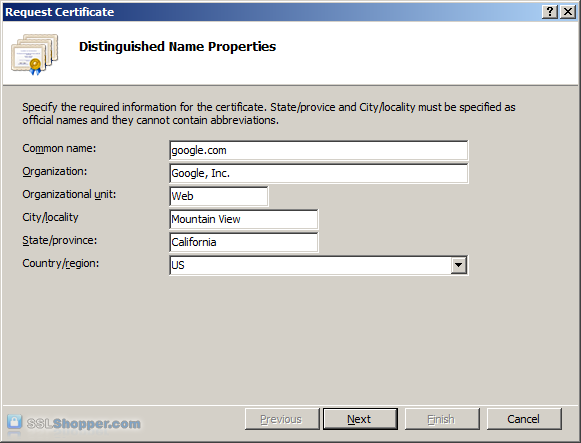
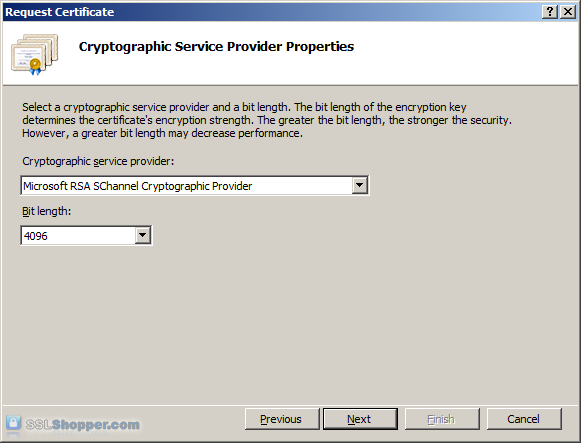
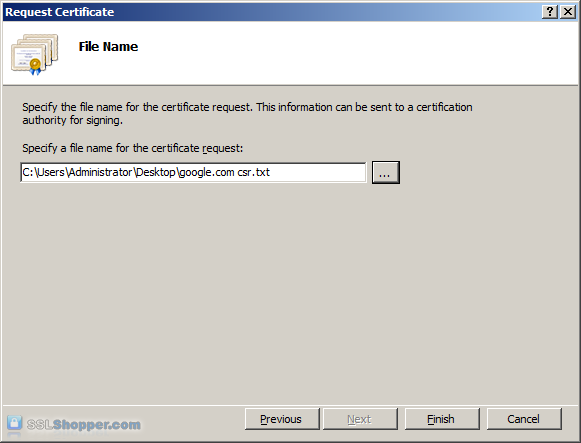
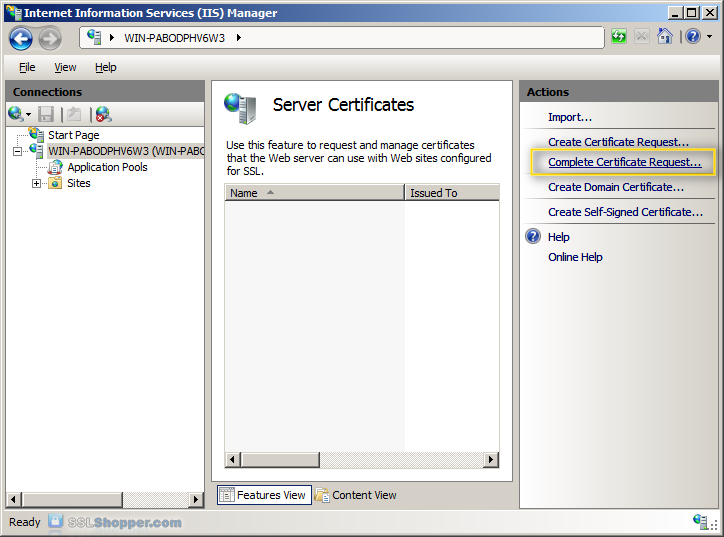
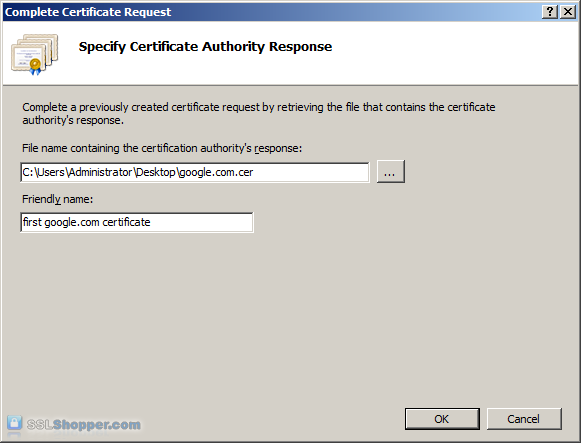
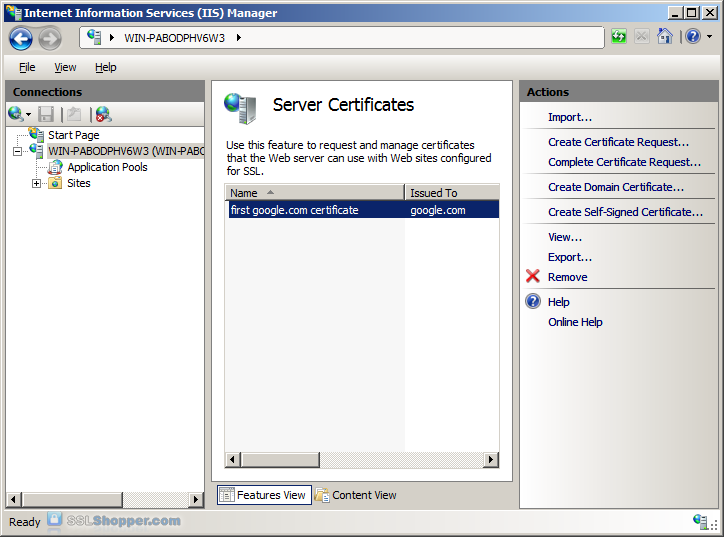


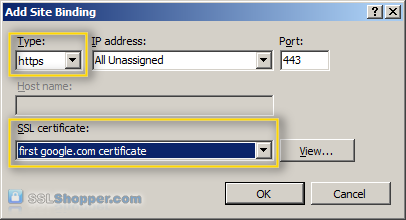

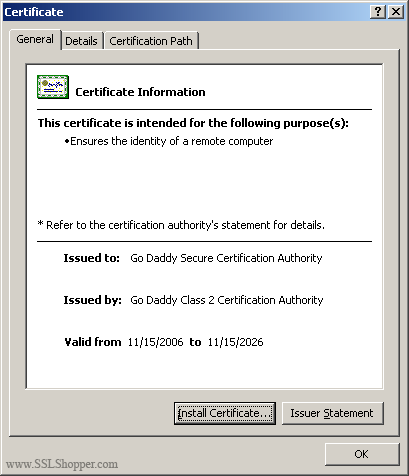
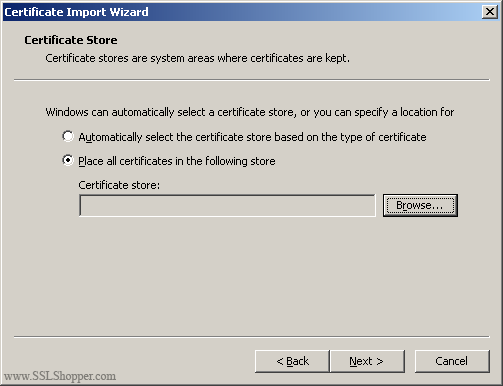
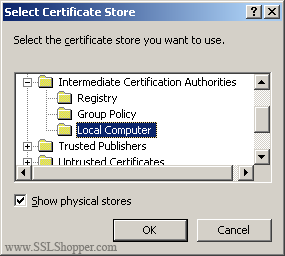
No comments:
Post a Comment